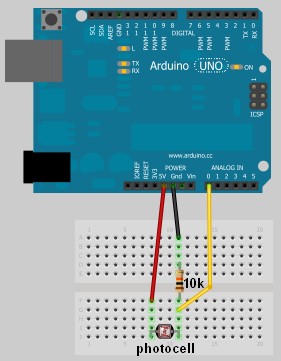Light-based communication seems to wind throughout the MIT Media Lab -- it is a universal language, after all, since many devices output light, be it with a dedicated LED or a standard LCD, and have the capacity to view and interpret it. One such device, coined Droplet, essentially redirects light from one source to another, while also serving as a physical interface for tablet-based tasks. Rob Hemsley, a research assistant at the Media Lab, was on hand to demonstrate two of his projects. Droplet is a compact self-contained module with an integrated RGB LED, a photodiode and a CR1216 lithium coin battery -- which provides roughly one day of power in the gadget's current early prototype status. Today's demo used a computer-connected HDTV and a capacitive-touch-enabled tablet. Using the TV to pull up a custom Google Calendar module, Hemsley held the Droplet up to a defined area on the display, which then output a series of colors, transmitting data to the module. Then, that data was pushed to a tablet after placing the Droplet on the display, pulling up the same calendar appointment and providing a physical interface for adjusting the date and time, which is retained in the cloud and the module itself, which also outputs pulsing light as it counts down to the appointment time.
StackAR, the second project, functions in much the same way, but instead of outputting a countdown indicator, it displays schematics for a LilyPad Arduino when placed on the tablet, identifying connectors based on a pre-selected program. The capacitive display can recognize orientation, letting you drop the controller in any position throughout the surface, then outputting a map to match. Like the Droplet, StackAR can also recognize light input, even letting you program the Arduino directly from the tablet by outputting light, effectively simplifying the interface creation process even further. You can also add software control to the board, which will work in conjunction with the hardware, bringing universal control interfaces to the otherwise space-limited Arduino. Both projects appear to have incredible potential, but they're clearly not ready for production just yet. For now, you can get a better feel for Droplet and StackAR in our hands-on video just past the break.
Continue reading Droplet and StackAR bring physical interface to virtual experiences, communicate through light (hands-on)
Droplet and StackAR bring physical interface to virtual experiences, communicate through light (hands-on) originally appeared on Engadget on Tue, 24 Apr 2012 15:03:00 EST. Please see our terms for use of feeds.
Permalink |
Email this |
Comments