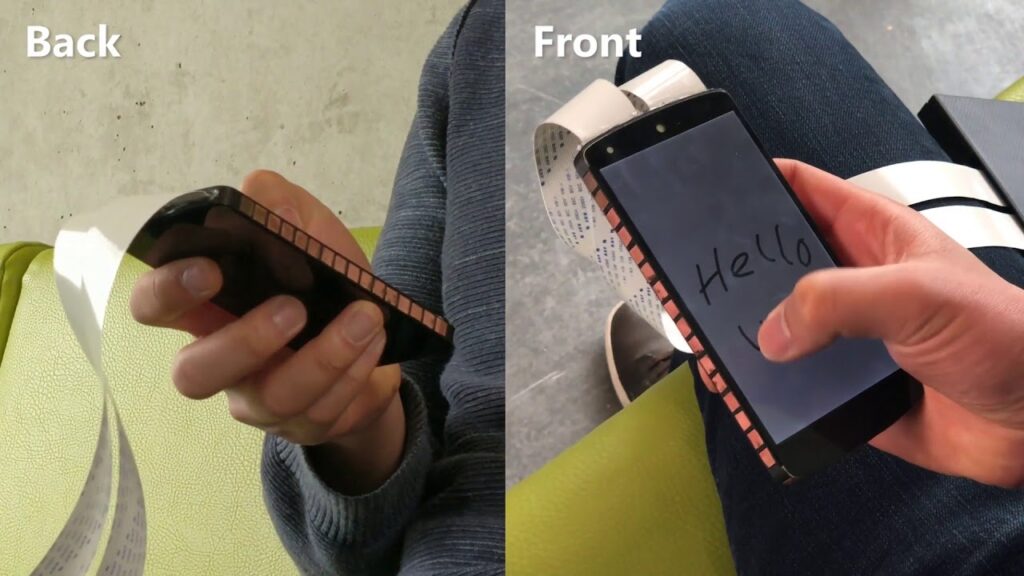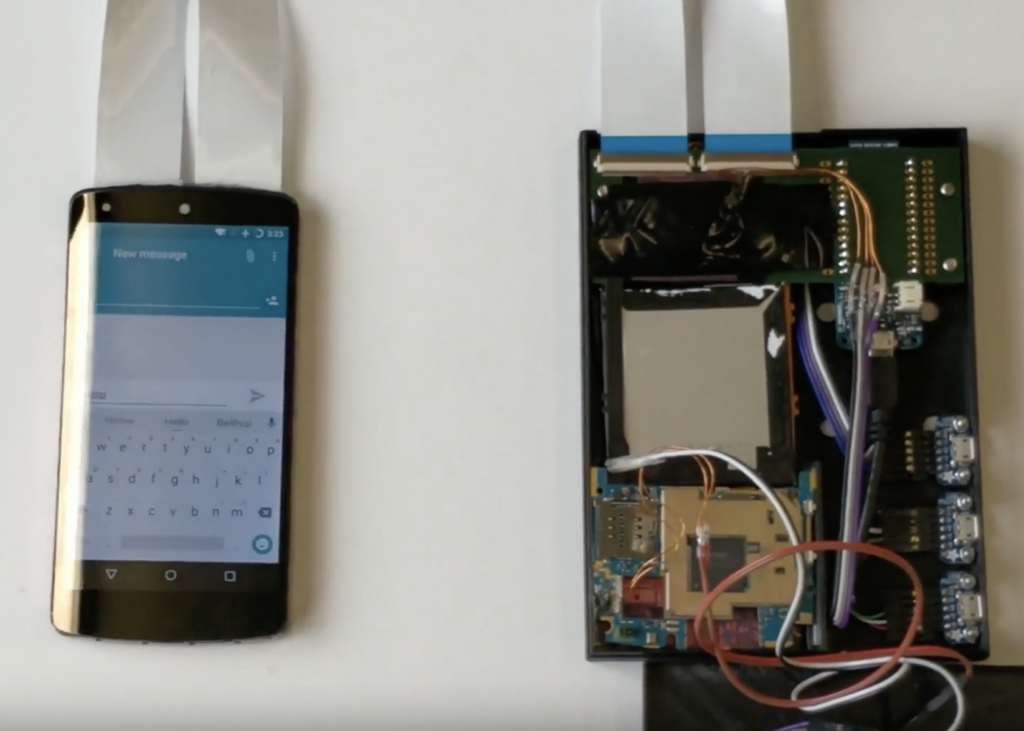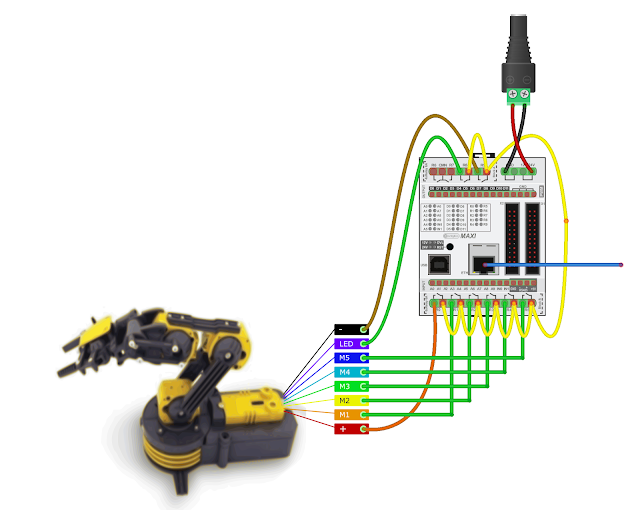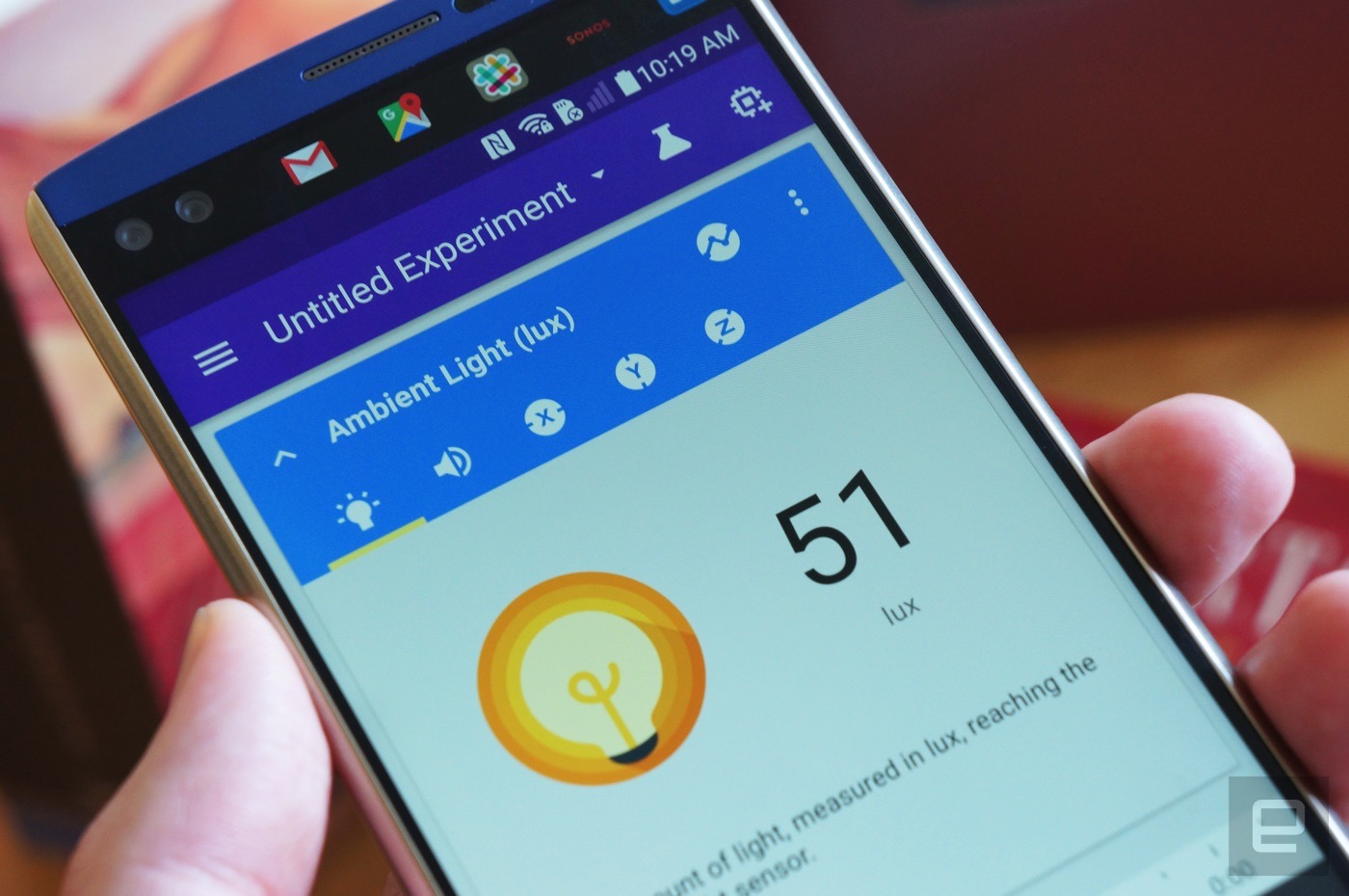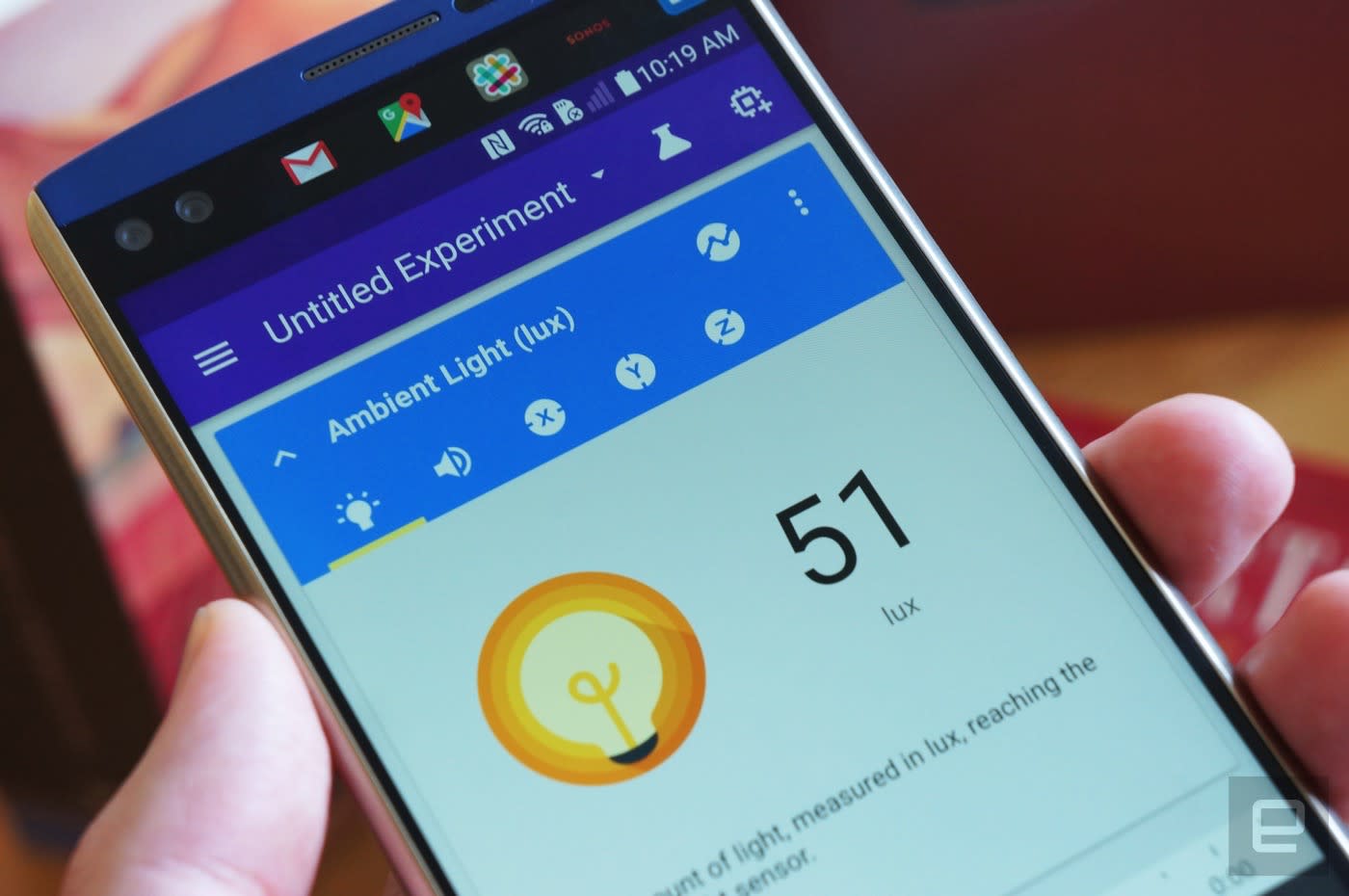The Engadget guide to the best midrange smartphones
A great smartphone doesn’t have to cost a fortune. Years of commoditization have brought features once exclusive to high-end devices – including big batteries, multi-camera arrays and high refresh rate displays – down to their more affordable siblings. As one of Engadget’s resident mobile geeks, I’ve reviewed dozens of midrange devices. So I’m here to help you figure out what features to prioritize when trying to find a phone for less than $600.
What is a midrange phone, anyway?
While the term shows up frequently in articles and videos, there isn’t an agreed-upon definition for “midrange” beyond a phone that isn’t a flagship or an entry-level option. For this guide, our recommendations cost between $400 and $600. Any less and you should expect significant compromises. If your budget is higher, though, you should consider flagships like the iPhone 13 and Galaxy S22.
What factors should you consider when buying a midrange smartphone?
Buying a new device can be intimidating, but a few questions can help guide you through the process. First: what platform do you want to use? If the answer is iOS, that narrows your options down to exactly one phone. (Thankfully, it’s great.) And if you’re an Android fan, there’s no shortage of compelling options. Both platforms have their strengths, so you shouldn’t rule either out.
Obviously, also consider how much you’re comfortable spending. Even spending $100 more can get you a dramatically better product. And manufacturers tend to support their more expensive devices for longer. It’s definitely worth buying something toward the top limit of what you can afford.
Having an idea of your priorities will help inform your budget. Do you want a long-lasting battery? Do you value speedy performance above all else? Or would you like the best possible cameras? While they continue to improve every year, midrange phones still involve some compromises, and knowing what’s important to you will make choosing one easier.
Lastly, pay attention to wireless bands and network compatibility. If you don’t want to worry about that, your best bet is to buy directly from your carrier. To make things easier, all the phones we recommend are compatible with every major US wireless provider and can be purchased unlocked.
What won’t you get from a midrange smartphone?
Every year, the line between midrange and flagship phones gets blurrier as more upmarket features trickle down. When we first published this guide in 2020, it was difficult to find $500 devices with waterproofing or 5G. Now, the biggest thing you might miss out on is wireless charging. Just remember to budget for a power adapter too – many companies have stopped including them. Performance has improved in recent years, but can still be hit or miss as most midrange phones use slower processors that can struggle with multitasking. Thankfully, their cameras have improved dramatically, and you can typically expect at least a dual-lens system on most handsets below $600.
Engadget picks
The best midrange Android phone: Pixel 5a with 5G
It may look dull, but there’s a lot to like about Google’s $450 Pixel 5a. For one, it features the best cameras at this price. It may not have as many lenses as some of the other options on this list, but thanks to Google’s expertise in computational photography, the 5a delivers pictures that are on par with phones that cost hundreds more.
The Pixel 5a has a few other things going for it. Thanks to its large 4,680mAh battery and efficient chipset, you won’t have to worry about running out of juice. In fact, Engadget managing editor Terrence O’Brien found he could easily get a full day of use. The 5a also supports 5G and is certified IP67 for water and dust-proofing. Plus, as a Pixel phone, the 5a will receive the latest updates and security fixes from Google weeks and months before other Android phones.
Of course, no $450 phone is perfect. The Pixel 5a has an aging Snapdragon 765G chipset, and you can find plenty of midrange phones with more responsive displays.
One thing to note: The Pixel 6a is right around the corner and will go on sale on July 28th for $449. I suggest waiting until Engadget gets a review unit so you have details on things like battery life and performance before you make a decision.
Buy Pixel 5a 5G at Amazon - $450The best (and only) iPhone under $600: iPhone SE
If you can get past its dated design and small 5.4-inch display, the iPhone SE is the fastest phone you can buy for less than $600. No other device on this list has a processor that comes close to the SE’s A15 Bionic. What’s more, you can expect Apple to support the 2022 model for years to come. The company is only just ending support for the first-generation SE after six years. The company hasn’t said how long it intends to furnish the latest SE with new software, but it’s likely to support the device for a similar length of time.
For all its strengths, the iPhone SE is held back by a dated display. Not only is the SE’s screen small and slow, but it also uses an IPS panel instead of an OLED, meaning it can’t deliver deep blacks. Additionally, that screen is surrounded by some of the largest bezels you’ll find on a modern phone. That’s not surprising. The SE uses the design of the iPhone 6, which will be a decade old in two years. And if the SE looks dated now, it will only feel more tired in a few years.
Shop iPhone SE at AppleThe midrange phone with the best screen: Samsung Galaxy A53 5G
For the best possible display at this price, look no further than Samsung’s $450 Galaxy A53 5G. It features a 6.5-inch Super AMOLED display that is ideal for watching TV shows and movies. Plus the 120Hz panel is the fastest on this list. Other standout features include a 5,000mAh battery and versatile camera system. The A53’s three cameras may not deliver photos with the same detail and natural colors as the Pixel 5a, but it can capture bigger scenes with its two wide-angle lenses.
Like the other Android phones on this list, the A53 isn’t the fastest performer. At best, Samsung’s Exynos 1280 is a lateral move from the Snapdragon 750G found in the Galaxy A52 5G. And though the A53 is $50 cheaper than its predecessor, it no longer comes with a power adapter and headphone jack, so the difference may not end up being much.
Buy Galaxy A53 5G at Samsung - $450An ultra-budget 5G option: OnePlus Nord N200 5G
If you only have around $200 to spend on your next phone, you could do a lot worse than the OnePlus Nord N200 To start, it features a big 5,000mAh battery that will easily last you a full day. The N200 also has a 90Hz display and 5G connectivity, which are tricky to find at this price. Best of all, it doesn’t look like a budget product.
But the N200 is also a good illustration of why you should spend more if you can. I the slowest device on this list, due to its Snapdragon 480 chipset and paltry 4GB of RAM. Its triple main camera system is serviceable during the day but struggles in low light and doesn’t offer much versatility beyond a disappointing macro lens. OnePlus also doesn’t plan to update the phone beyond the soon-to-be-outdated Android 12. In short, the N200 is unlikely to last you as long as any of the other recommendations on this list.
Buy OnePlus Nord N200 at Amazon - $240Chris Velazco contributed to this report.