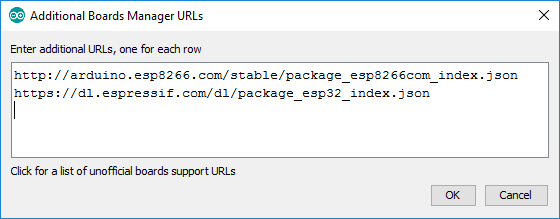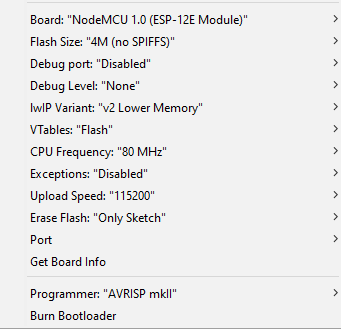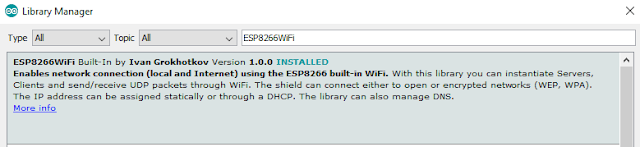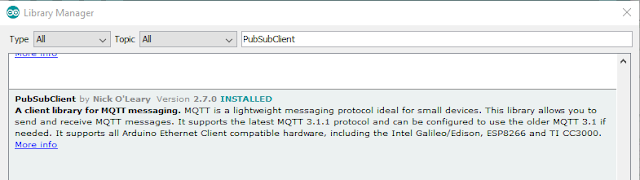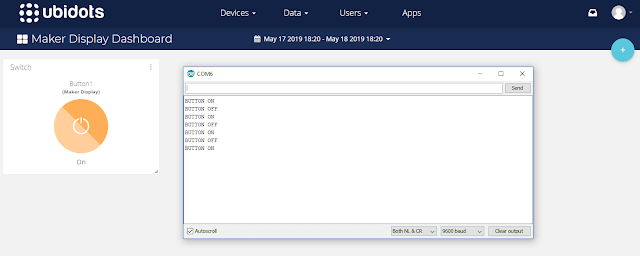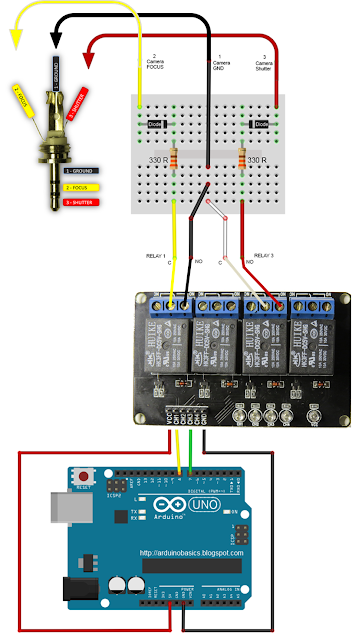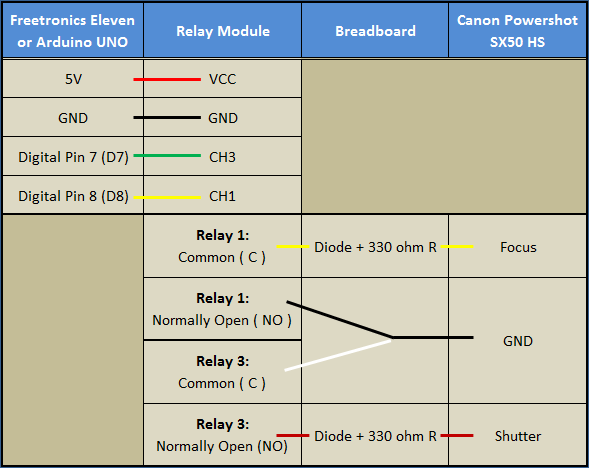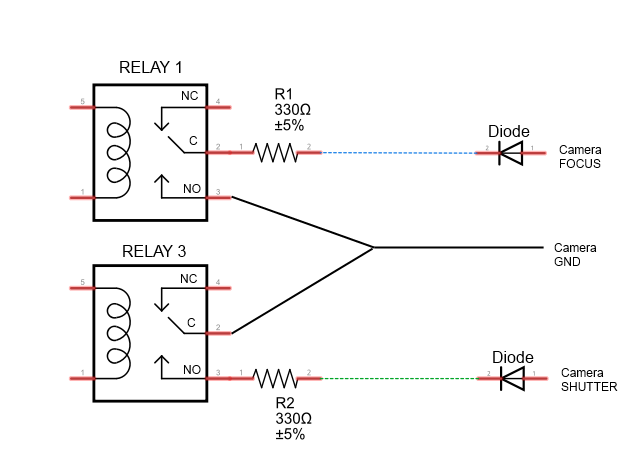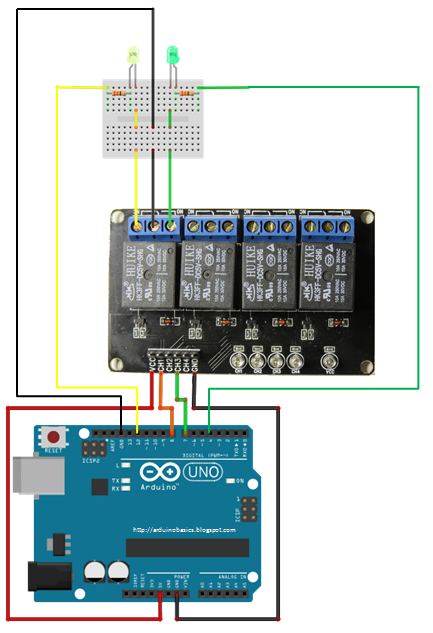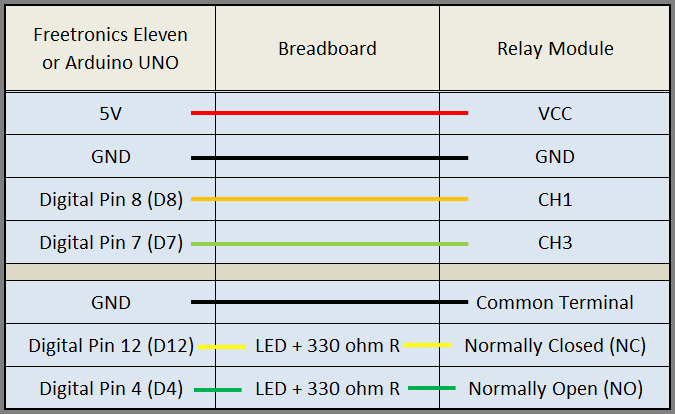1
2
3
4
5
6
7
8
9
10
11
12
13
14
15
16
17
18
19
20
21
22
23
24
25
26
27
28
29
30
31
32
33
34
35
36
37
38
39
40
41
42
43
44
45
46
47
48
49
50
51
52
53
54
55
56
57
58
59
60
61
62
63
64
65
66
67
68
69
70
71
72
73
74
75
76
77
78
79
80
81
82
83
84
85
86
87
88
89
90
91
92
93
94
95
96
97
98
99
100
101
102
103
104
105
106
107
108
109
110
111
112
113
114
115
116
117
118
119
120
121
122
123
124
125
126
127
128
129
130
131
132
133
134
135
136
137
138
139
140
141
142
143
144
145
146
147
148
149
150
151
152
153
154
155
156
157
158
159
160
161
162
163
164
165
166
167
168
169
170
171
172
173
174
175
176
177
178
179
180
181
182
183
184
185
186
187
188
189
190
191
192
193
|
/* ===============================================================================
Project: Grove Serial MP3 Player overview
Author: Scott C
Created: 9th March 2015
Arduino IDE: 1.6.0
Website: http://arduinobasics.blogspot.com/p/arduino-basics-projects-page.html
Description: The following Arduino sketch will allow you to control a Grove Serial MP3 player
with a Grove Sliding Potentiometer (volume), a Grove button (next song),
and a Grove Switch (on/off). It will also show you how to retrieve some useful information from the player.
Some functions are not used in this sketch,but have been included for your benefit.
Additional features and functionality can be found on the WT5001 voice chip datasheet
which I retrieved from here: http://goo.gl/ai6oQ9
The Seeedstudio wiki was a very useful resource for getting started with the various Grove modules:
http://goo.gl/xOiSCl
=============================================================================== */
#include <SoftwareSerial.h>
SoftwareSerial mp3(2, 3); // The Grove MP3 Player is connected to Arduino digital Pin 2 and 3 (Serial communication)
int potPin = A0; // The Sliding Potentiometer is connected to AnalogPin 0
int potVal = 0; // This is used to hold the value of the Sliding Potentiometer
byte mp3Vol = 0; // mp3Vol is used to calculate the Current volume of the Grove MP3 player
byte oldVol = 0; // oldVol is used to remember the previous volume level
int ledPin = A1; // The Grove sliding potentiometer has an onboard LED attached to Analog pin 1.
int switchPin = 12; // The Grove Switch(P) is connected to digital Pin 12
int switchStatus = 0; // This is used to hold the status of the switch
int switchChangeStatus = 0; // Used to identify when the switch status has changed
int buttonPin = 5; // The Grove Button is connected to digital pin 5
int buttonStatus = 0; // This is used to hold the status of the button
void setup(){
//Initialise the Grove MP3 Module
delay(2500);
mp3.begin(9600);
// initialize the pushbutton and switch pin as an input:
pinMode(buttonPin, INPUT);
pinMode(switchPin, INPUT);
// set ledPin on the sliding potentiometer to OUTPUT
pinMode(ledPin, OUTPUT);
//You can view the following demostration output in the Serial Monitor
demonstrate_GET_FUNCTIONS();
}
void loop(){
switchStatus = digitalRead(switchPin);
if(switchStatus==HIGH){
if(switchChangeStatus==LOW){ // When Arduino detects a change in the switchStatus (from LOW to HIGH) - play song
setPlayMode(0x02); // Automatically cycle to the next song when the current song ends
playSong(00,01); // Play the 1st song when you switch it on
switchChangeStatus=HIGH;
}
potVal = analogRead(potPin); // Analog read values from the sliding potentiometer range from 0 to 1023
analogWrite(ledPin, potVal/4); // Analog write values range from 0 to 255, and will turn LED ON once potentiometer reaches about half way (or more).
mp3Vol = map(potVal, 0, 1023, 0,31); // Convert the potentometer reading (0 - 1023) to fit within the MP3 player's Volume range (0 - 31)
if((mp3Vol>(oldVol+1))|(mp3Vol<(oldVol-1))){ // Only make a change to the Volume on the Grove MP3 player when the potentiometer value changes
oldVol = mp3Vol;
setVolume(mp3Vol);
delay(10); // This delay is necessary with Serial communication to MP3 player
}
buttonStatus = digitalRead(buttonPin);
if(buttonStatus==HIGH){ // When a button press is detected - play the next song
playNextSong();
delay(200); // This delay aims to prevent a "skipped" song due to slow button presses - can modify to suit.
}
} else {
if(switchChangeStatus==HIGH){ // When switchStatus changes from HIGH to LOW - stop Song.
stopSong();
switchChangeStatus=LOW;
}
}
}
// demonstrate_GET_FUNCTIONS will show you how to retrieve some useful information from the Grove MP3 Player (using the Serial Monitor).
void demonstrate_GET_FUNCTIONS(){
Serial.begin(9600);
Serial.print("Volume: ");
Serial.println(getVolume());
Serial.print("Playing State: ");
Serial.println(getPlayingState());
Serial.print("# of Files in SD Card:");
Serial.println(getNumberOfFiles());
Serial.println("------------------------------");
}
// writeToMP3: is a generic function that aims to simplify all of the methods that control the Grove MP3 Player
void writeToMP3(byte MsgLEN, byte A, byte B, byte C, byte D, byte E, byte F){
byte codeMsg[] = {MsgLEN, A,B,C,D,E,F};
mp3.write(0x7E); //Start Code for every command = 0x7E
for(byte i = 0; i<MsgLEN+1; i++){
mp3.write(codeMsg[i]); //Send the rest of the command to the GROVE MP3 player
}
}
/* The Following functions control the Grove MP3 Player : see datasheet for additional functions--------------------------------------------*/
void setPlayMode(byte playMode){
/* playMode options:
0x00 = Single song - played only once ie. not repeated. (default)
0x01 = Single song - cycled ie. repeats over and over.
0x02 = All songs - cycled
0x03 = play songs randomly */
writeToMP3(0x03, 0xA9, playMode, 0x7E, 0x00, 0x00, 0x00);
}
void playSong(byte songHbyte, byte songLbyte){ // Plays the selected song
writeToMP3(0x04, 0xA0, songHbyte, songLbyte, 0x7E, 0x00, 0x00);
}
void pauseSong(){ // Pauses the current song
writeToMP3(0x02, 0xA3, 0x7E, 0x00, 0x00, 0x00, 0x00);
}
void stopSong(){ // Stops the current song
writeToMP3(0x02, 0xA4, 0x7E, 0x00, 0x00, 0x00, 0x00);
}
void playNextSong(){ // Play the next song
writeToMP3(0x02, 0xA5, 0x7E, 0x00, 0x00, 0x00, 0x00);
}
void playPreviousSong(){ // Play the previous song
writeToMP3(0x02, 0xA6, 0x7E, 0x00, 0x00, 0x00, 0x00);
}
void addSongToPlayList(byte songHbyte, byte songLbyte){
//Repeat this function for every song you wish to stack onto the playlist (max = 10 songs)
writeToMP3(0x04, 0xA8, songHbyte, songLbyte, 0x7E, 0x00, 0x00);
}
void setVolume(byte Volume){ // Set the volume
byte tempVol = constrain(Volume, 0, 31);
//Volume range = 00 (muted) to 31 (max volume)
writeToMP3(0x03, 0xA7, tempVol, 0x7E, 0x00, 0x00, 0x00);
}
/* The following functions retrieve information from the Grove MP3 player : see data sheet for additional functions--------------*/
// getData: is a generic function to simplifly the other functions for retieving information from the Grove Serial MP3 player
byte getData(byte queryVal, int dataPosition){
byte returnVal = 0x00;
writeToMP3(0x02, queryVal, 0x7E, 0x00, 0x00, 0x00, 0x00);
delay(50);
for(int x = 0; x<dataPosition; x++){
if(mp3.available()){
returnVal = mp3.read();
delay(50);
}
}
return(returnVal);
}
byte getVolume(){ //Get the volume of the Grove Serial MP3 player
//returns value from 0 - 31
return(getData(0xC1, 4));
}
byte getPlayingState(){ //Get the playing state : Play / Stopped / Paused
//returns 1: Play, 2: Stop, 3:Paused
return(getData(0xC2, 2));
}
byte getNumberOfFiles(){ //Find out how many songs are on the SD card
//returns the number of MP3 files on SD card
return(getData(0xC4, 3));
}
|