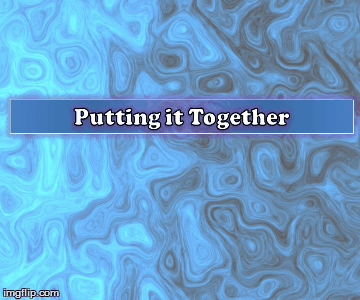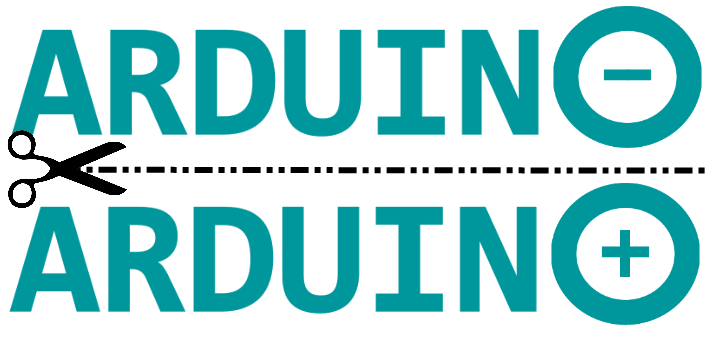1
2
3
4
5
6
7
8
9
10
11
12
13
14
15
16
17
18
19
20
21
22
23
24
25
26
27
28
29
30
31
32
33
34
35
36
37
38
39
40
41
42
43
44
45
46
47
48
49
50
51
52
53
54
55
56
57
58
59
60
61
62
63
64
65
66
67
68
69
70
71
72
73
74
75
76
77
78
79
80
81
82
83
84
85
86
87
88
89
90
91
92
93
94
95
96
97
98
99
100
101
102
103
104
105
106
107
108
109
110
111
112
113
114
115
116
117
118
119
120
121
122
123
124
125
126
127
128
129
130
131
132
133
134
135
136
137
138
139
140
141
142
143
144
145
146
147
148
149
150
151
152
153
154
155
156
157
158
159
160
161
162
163
164
165
166
167
168
169
170
171
172
173
174
175
176
177
178
179
180
181
182
183
184
185
186
187
188
189
190
191
192
193
194
195
196
197
198
199
200
201
202
203
204
205
206
207
208
209
210
211
212
213
214
215
216
217
218
219
220
221
222
223
224
225
226
227
228
229
230
231
232
233
234
235
236
237
238
239
|
/* =================================================================================================
Project: Arduino Beatbox
Author: Scott C
Created: 9th April 2015
Arduino IDE: 1.6.2
Website: http://arduinobasics.blogspot.com/p/arduino-basics-projects-page.html
Description: This project uses home made capacitive sensors to trigger over 130 MP3 sounds
on the Grove Serial MP3 player.
The ADCTouch library is used to eliminate the resistors from the Capacitive sensing circuit.
The code used for capacitive sensing was adapted from the ADCTouch library example sketches.
You can find the ADCTouch library and relevant example code here:
http://playground.arduino.cc/Code/ADCTouch
"Advanced Arduino ADC" is used to improve the analogRead() speed, and enhance the
drum pad or capacitive sensor response time. The Advanced Arduino ADC code
was adapted from this site:
http://www.microsmart.co.za/technical/2014/03/01/advanced-arduino-adc/
=================================================================================================== */
#include <ADCTouch.h>
#include <SoftwareSerial.h>
//Global variables
//===================================================================================================
int potPin = A4; //Grove Sliding potentiometer is connected to Analog Pin 4
int potVal = 0;
byte mp3Vol = 0; //Variable used to control the volume of the MP3 player
byte oldVol = 0;
int buttonPin = 5; //Grove Button is connected to Digital Pin 5
int buttonStatus = 0;
byte SongNum[4] = {0x01,0x02,0x03,0x04}; //The first 4 songs will be assigned to the drum pads upon initialisation
byte numOfSongs = 130; //Total number of MP3 songs/sounds loaded onto the SDHC card
long randNumber; //Variable used to hold the random number - used to randomise the sounds.
int ledState[4]; //Used to keep track of the status of all LEDs (on or off)
int counter = 0;
SoftwareSerial mp3(3, 4); // The Grove MP3 Player is connected to Arduino digital Pin 3 and 4 (Serial communication)
int ref0, ref1, ref2, ref3; //reference values to remove offset
int threshold = 100;
// Define the ADC prescalers
const unsigned char PS_64 = (1 << ADPS2) | (1 << ADPS1);
const unsigned char PS_128 = (1 << ADPS2) | (1 << ADPS1) | (1 << ADPS0);
//Setup()
//===================================================================================================
void setup(){
//Initialise the Grove MP3 Module
delay(2500); //Allow the MP3 module to power up
mp3.begin(9600); //Begin Serial communication with the MP3 module
setPlayMode(0x00); //0x00 = Single song - played once ie. not repeated. (default)
//Define the Grove Button as an INPUT
pinMode(buttonPin, INPUT);
//Define the 4 LED Pins as OUTPUTs
pinMode(8, OUTPUT); //Green LED
pinMode(9, OUTPUT); //Blue LED
pinMode(10, OUTPUT); //Red LED
pinMode(11, OUTPUT); //Yellow LED
//Make sure each LED is OFF, and store the state of the LED into a variable.
for(int i=8;i<12;i++){
digitalWrite(i, LOW);
ledState[i-8]=0;
}
//Double our clock speed from 125 kHz to 250 kHz
ADCSRA &= ~PS_128; // set up the ADC
ADCSRA |= PS_64; // set our own prescaler to 64
//Create reference values to account for the capacitance of each pad.
ref0 = ADCTouch.read(A0, 500);
ref1 = ADCTouch.read(A1, 500); //Take 500 readings
ref2 = ADCTouch.read(A2, 500);
ref3 = ADCTouch.read(A3, 500);
//This helps to randomise the drum pads.
randomSeed(analogRead(0));
}
// Loop()
//===================================================================================================
void loop(){
//Take a reading from the Grove Sliding Potentiometer, and set volume accordingly
potVal = analogRead(potPin);
mp3Vol = map(potVal, 0, 1023, 0,31); // Convert the potentometer reading (0 - 1023) to fit within the MP3 player's Volume range (0 - 31)
if((mp3Vol>(oldVol+1))|(mp3Vol<(oldVol-1))){ // Only make a change to the Volume on the Grove MP3 player when the potentiometer value changes
oldVol = mp3Vol;
setVolume(mp3Vol);
delay(10); // This delay is necessary with Serial communication to MP3 player
}
//Take a reading from the Pin attached to the Grove Button. If pressed, randomise the MP3 songs/sounds for each drum pad, and make the LEDs blink randomly.
buttonStatus = digitalRead(buttonPin);
if(buttonStatus==HIGH){
SongNum[0]=randomSongChooser(1, 30);
SongNum[1]=randomSongChooser(31, 60);
SongNum[2]=randomSongChooser(61, 86);
SongNum[3]=randomSongChooser(87, (int)numOfSongs);
randomLEDBlink();
}
//Get the capacitive readings from each drum pad: 50 readings are taken from each pad. (default is 100)
int value0 = ADCTouch.read(A0,50); // Green drum pad
int value1 = ADCTouch.read(A1,50); // Blue drum pad
int value2 = ADCTouch.read(A2,50); // Red drum pad
int value3 = ADCTouch.read(A3,50); // Yellow drum pad
//Remove the offset to account for the baseline capacitance of each pad.
value0 -= ref0;
value1 -= ref1;
value2 -= ref2;
value3 -= ref3;
//If any of the values exceed the designated threshold, then play the song/sound associated with that drum pad.
//The associated LED will stay on for the whole time the drum pad is pressed, providing the value remains above the threshold.
//The LED will turn off when the pad is not being touched or pressed.
if(value0>threshold){
digitalWrite(8, HIGH);
playSong(00,SongNum[0]);
}else{
digitalWrite(8,LOW);
}
if(value1>threshold){
digitalWrite(9, HIGH);
playSong(00,SongNum[1]);
}else{
digitalWrite(9,LOW);
}
if(value2>threshold){
digitalWrite(10, HIGH);
playSong(00,SongNum[2]);
}else{
digitalWrite(10,LOW);
}
if(value3>threshold){
digitalWrite(11, HIGH);
playSong(00,SongNum[3]);
}else{
digitalWrite(11,LOW);
}
}
// writeToMP3:
// a generic function that simplifies each of the methods used to control the Grove MP3 Player
//===================================================================================================
void writeToMP3(byte MsgLEN, byte A, byte B, byte C, byte D, byte E, byte F){
byte codeMsg[] = {MsgLEN, A,B,C,D,E,F};
mp3.write(0x7E); //Start Code for every command = 0x7E
for(byte i = 0; i<MsgLEN+1; i++){
mp3.write(codeMsg[i]); //Send the rest of the command to the GROVE MP3 player
}
}
//setPlayMode: defines how each song is to be played
//===================================================================================================
void setPlayMode(byte playMode){
/* playMode options:
0x00 = Single song - played only once ie. not repeated. (default)
0x01 = Single song - cycled ie. repeats over and over.
0x02 = All songs - cycled
0x03 = play songs randomly */
writeToMP3(0x03, 0xA9, playMode, 0x7E, 0x00, 0x00, 0x00);
}
//playSong: tells the Grove MP3 player to play the song/sound, and also which song/sound to play
//===================================================================================================
void playSong(byte songHbyte, byte songLbyte){
writeToMP3(0x04, 0xA0, songHbyte, songLbyte, 0x7E, 0x00, 0x00);
delay(100);
}
//setVolume: changes the Grove MP3 player's volume to the designated level (0 to 31)
//===================================================================================================
void setVolume(byte Volume){
byte tempVol = constrain(Volume, 0, 31); //Volume range = 00 (muted) to 31 (max volume)
writeToMP3(0x03, 0xA7, tempVol, 0x7E, 0x00, 0x00, 0x00);
}
//randomSongChooser: chooses a random song to play. The range of songs to choose from
//is limited and defined by the startSong and endSong parameters.
//===================================================================================================
byte randomSongChooser(int startSong, int endSong){
randNumber = random(startSong, endSong);
return((byte) randNumber);
}
//randomLEDBlink: makes each LED blink randomly. The LEDs are attached to digital pins 8 to 12.
//===================================================================================================
void randomLEDBlink(){
counter=8;
for(int i=0; i<40; i++){
int x = constrain((int)random(8,12),8,12);
toggleLED(x);
delay(random(50,100-i));
}
for(int i=8;i<12;i++){
digitalWrite(i, HIGH);
}
delay(1000);
for(int i=8;i<12;i++){
digitalWrite(i, LOW);
ledState[i-8]=0;
}
}
//toggleLED: is used by the randomLEDBlink method to turn each LED on and off (randomly).
//===================================================================================================
void toggleLED(int pinNum){
ledState[pinNum-8]= !ledState[pinNum-8];
digitalWrite(pinNum, ledState[pinNum-8]);
}
|