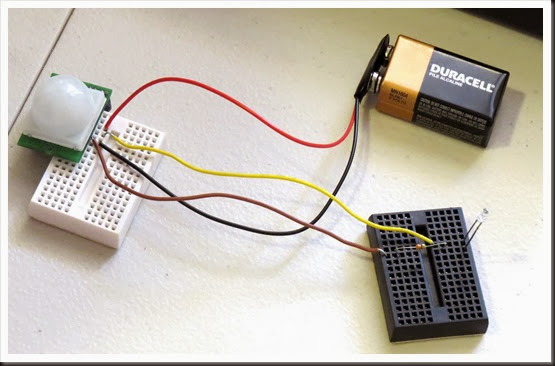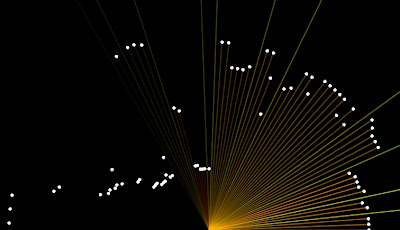Introduction
Have you ever wanted to connect your Arduino to sensors or other devices but over a long distance? And we don’t mean a few metres – instead, distances of up to 100 metres? Doing so is possible with the CATkit system from SMART greenhouse.
This system is a combination of small boards that are connected between your Arduino and external devices using CAT5 networking cable, giving a very simple method of connecting devices over distances you previously thought may not have been possible – or have used costly wireless modules in the past.
The maximum distances possible depend on the signal type, for example:
- analogue signals up to 100 metres (with a 0.125 V drop)
- 1-wire signals (ideal for DS18B20 temperature sensors) up to 75 metres
- SPI bus up to 50 metres
- I2C bus up to 35 metres
- Serial data at 9600 bps varies between 50 and 100 metres
In principle you could also use this with other development boards that utilise the Arduino Uno shield form-factor and work with 5V – so not for the Arduino Due, etc. For more information check out the .pdf documentation at the bottom of this page.
How it works
For each system you need one CATkit Arduino shield:

… and one or more Kitten boards. These are both inline – in that they can “tap in” to a run:

or have one RJ45 socket for installation at the end of a cable run:

Note that the inline Kitten has male pins for the breakout, and the end unit has females. These units are available in kit form or assembled. You then use the network cables between the shield and each Kitten, for example:

Each Kitten can distribute six signals, and up to three can be connected to one CATkit shield. These three distribute analogue pins 0~5, digital pins 0~5 and 6~11 respectively. You can also introduce external power to the CATkit shield and the onboard regulator will offer 5V at up to 950 mA for the power bus which can be accessed from the inline or end Kitten boards. This saves having to provide separate 5V power to devices away from the Arduino, and very convenient for sensors or remote I2C-interface displays.
Using the CATkit system
If you have the units in kit form, assembly is very simple. For example – the main CATkit shield:

The shield is in the latest Arduino R3 format, and all the required parts are included. The PCB is neatly solder-masked and silk-screened so soldering is easy. The power regulator is in D-PAK form, however with a little help it’s easy to solder it in:

Otherwise the shield assembly is straight forward, and in around ten minutes you have the finished product (somehow we lost the DC socket, however one is included):

The cut-out in the PCB gives a neat clearance for the USB socket. The inline unit was also easily assembled, and again the kit includes all the necessary parts:

… and after a few minutes of soldering the board is ready:

A benefit of using the kit version is that you can directly solder any wires from sensors straight to the PCB for more permanent installations.
Using the CATkit system
Any Arduino user with a basic understanding of I/O will be ready for the CATkit system. You can think of it as a seamless extension to the required I/O pins, taking into account the maximum distances possible as noted on the CATkit website or earlier in this review.
For a quick test we connected an I2C-interface LCD using an inline Kitten module via 5M of network cable, as shown in this video.
Conclusion
With a little planning and the CATkit system you can create neat plug-and-play sensor or actuator networks with reusable lengths of common networking cable. To do so is simple – and it works, so for more information and distributors please visit the product website.
And if you enjoyed this article, or want to introduce someone else to the interesting world of Arduino – check out my book (now in a third printing!) “Arduino Workshop”.

Have fun and keep checking into
tronixstuff.com. Why not follow things on
twitter,
Google+, subscribe for email updates or RSS using the links on the right-hand column, or join our
forum – dedicated to the projects and related items on this website.
Sign up – it’s free, helpful to each other – and we can all learn something.
[Note – CATkit system parts are a promotional consideration from SMART green house]
The post Add long-distance connectivity to your Arduino with the CATkit System appeared first on tronixstuff.