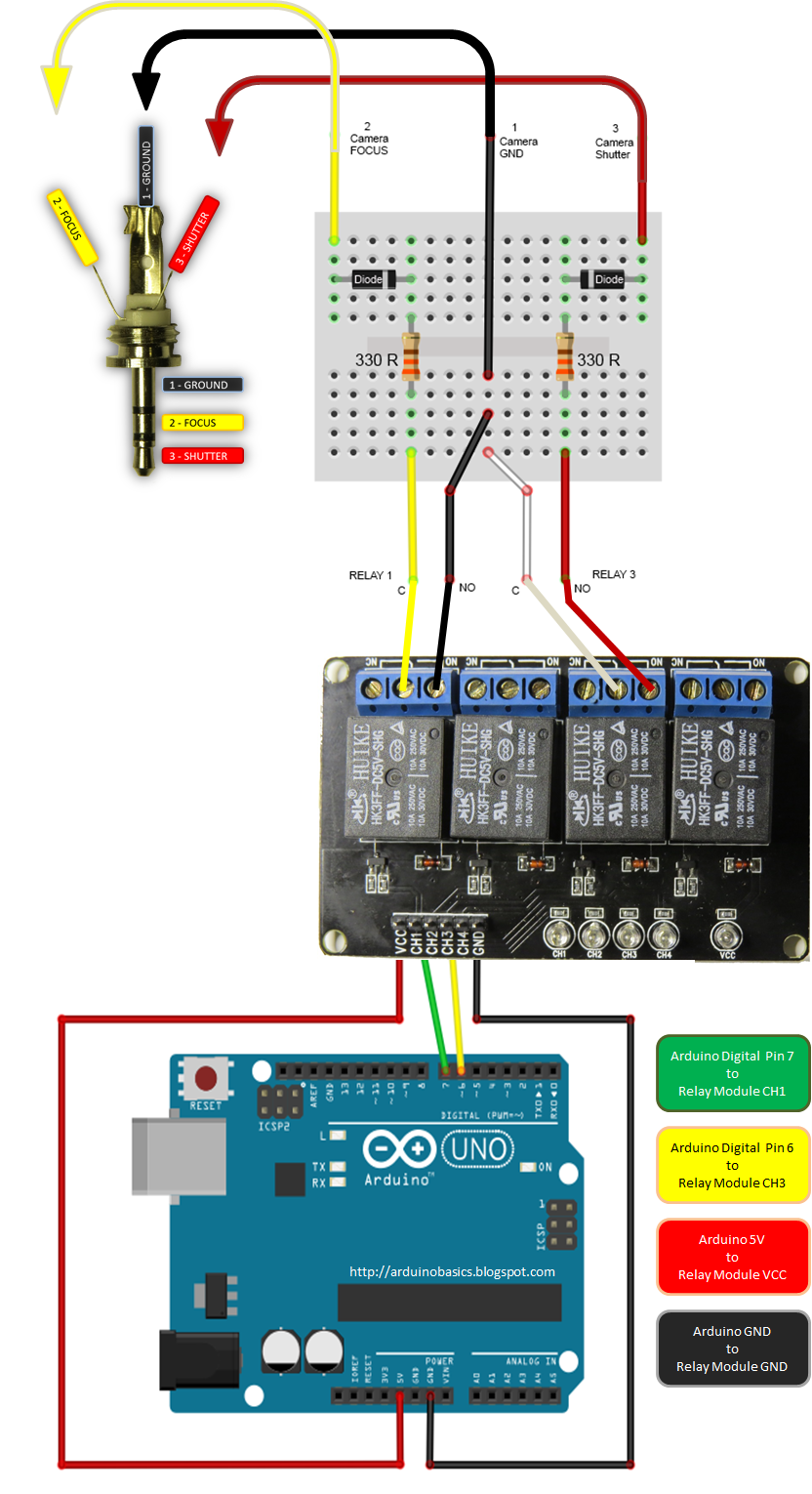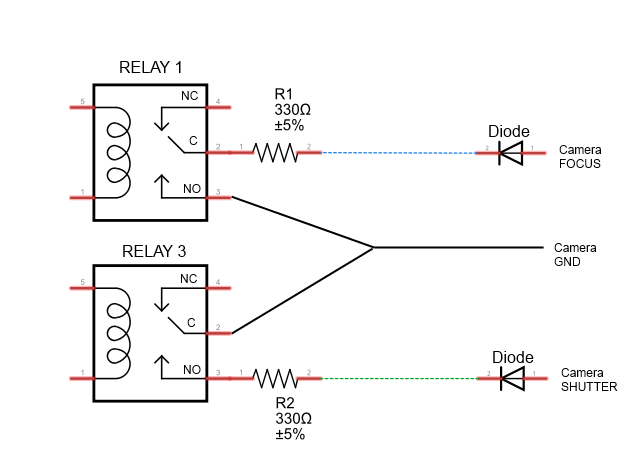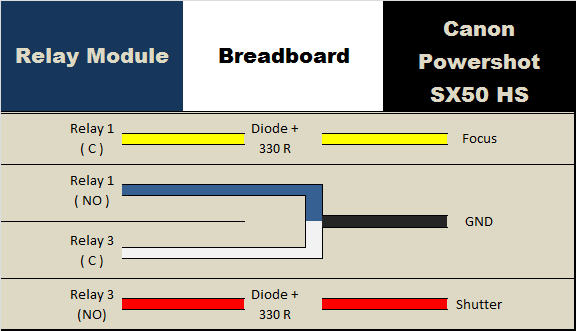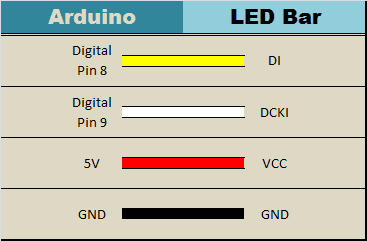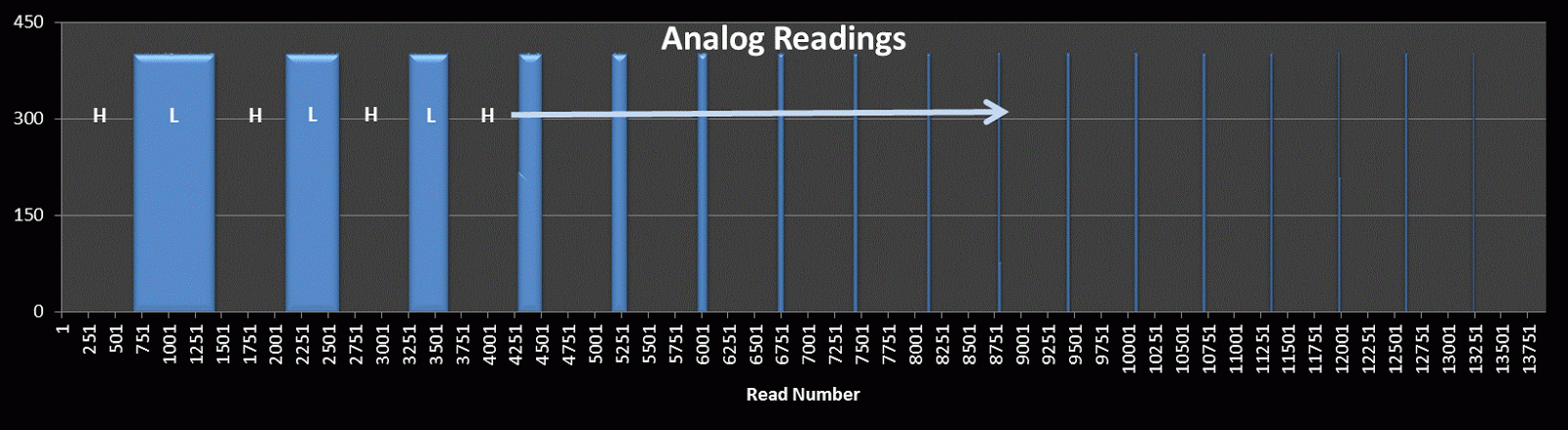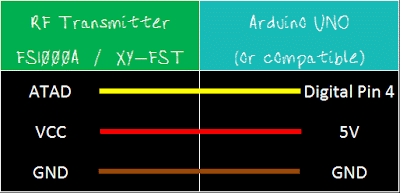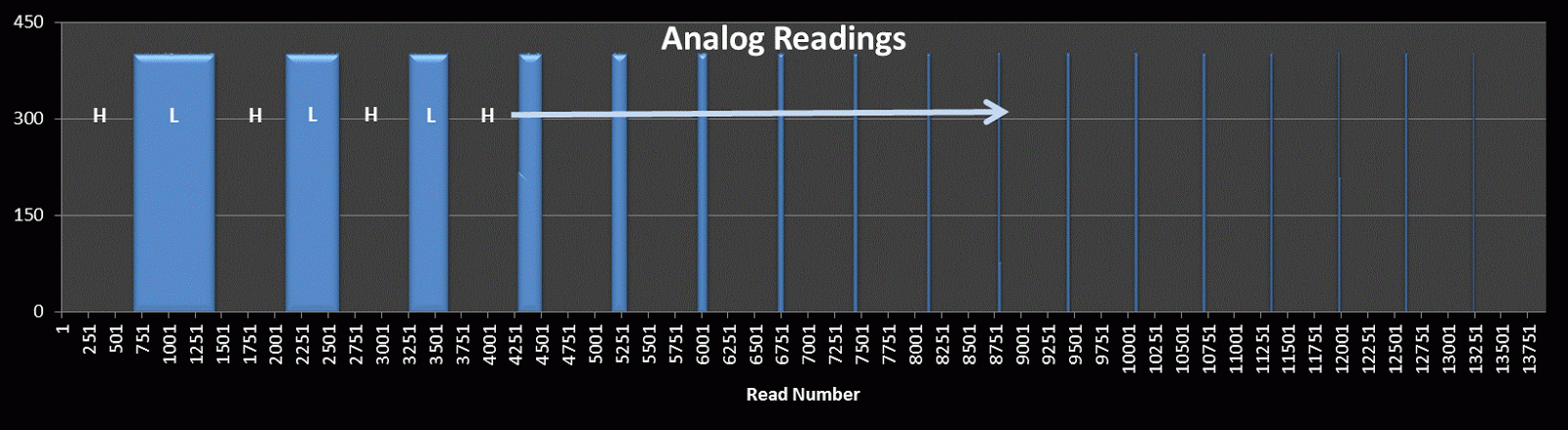DIY Canon Intervalometer using Arduino

By taking a picture every 3 seconds, and then playing the sequence back at 30 frames a second, you will get to see a 10 minute event in just 7 seconds.To get a nice flowing motion picture, you need to get a good balance between the recording frame rate, and the play-back frame rate.

The recording frame rate is limited by the amount of memory you have in your camera, the length of the captured event, battery charge, and the camera's general capabilities. The playback frame rate needs to be fast enough to prevent jittering, but not so fast that you lose the event in a blink of an eye. The more you practice with different subject matters, the more you get a feel for how long you need to keep the camera running and how long to leave between shots.
When taking pictures of the clouds, you can generally use a 3-5 second frame rate, depending on their speed across the sky. To capture the flow of traffic, I would recommend a picture every 1-2 seconds. However, for really slow events like a plant growing, you may need to extend the frame capture rate significantly. You will get a better idea once you try it for yourself.

This tutorial follows on from the Arduino selfie tutorial, so you might notice some similarities. However, in this tutorial, we will have more control over the intervalometer by using a sliding potentiometer and an LED bar. The pin layout is slightly different from the Arduino Selfie tutorial - so best to start from scratch to avoid pin misconfigurations.
Warning : Any circuit you build for your camera (including this one) is at your own risk. I will not take responsibility for any damage caused to any of your equipment.
I found out that my Canon Powershot SX50 HS camera has a port on the side for a remote switch. In the "Optional Accessories" section of the camera brochure, it identifies the remote switch model as RS-60E3. I then looked up the model number on this website to find out the size of the jack (3 core, 2.5mm), and the pinout (Ground, focus and shutter) required to emulate the remote switch. Once I had this information, I was able to solder some really long wires to the jack and connect up the circuit (as described below).
I use Time-Lapse tool to stitch all of the pictures together to create a movie/animation.
You will need to download and install the LED_Bar library from Seeedstudio into your Arduino IDE libraries folder in order to use the LED Bar in this tutorial. For more information about the LED Bar - visit the LED Bar Seeed-Studio wiki.
Parts Required:
- Freetronics Eleven or (Arduino UNO compatible board)
- Grove Base Shield
- Grove Sliding Potentiometer
- Grove LED Bar
- Grove Universal 4 Pin 20cm Cable
- 4 Channel Relay Module
- 2x 330 ohm resistors
- 2 x diodes
- breadboard
- Jumper Wires (male to male)
- Jumper Wires (female to male)
- Canon Powershot SX50 HS - (here is the brochure)
- Three core, 2.5 mm Jack
Fritzing Sketch
Connection Tables
Arduino to Relay Module:
Relay Module to Camera:
Arduino to Slide Potentiometer:
Arduino to LED Bar:
Arduino Sketch
1 |
|
The Video

This has been one of my favorite projects, it was a lot of fun, and very interesting.
I highly recommend that you try it out!

Visit my ArduinoBasics Google + page.
Follow me on Twitter by looking for ScottC @ArduinoBasics.
Have a look at my videos on my YouTube channel.

Feel free to share this page with your friends in any way you see fit.