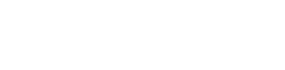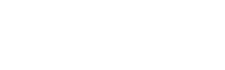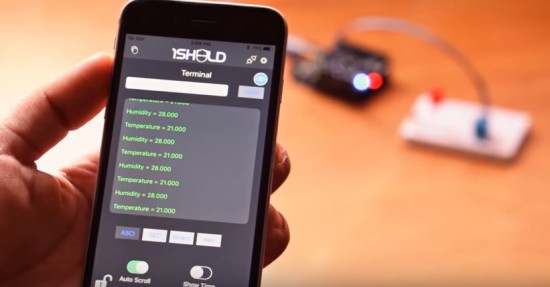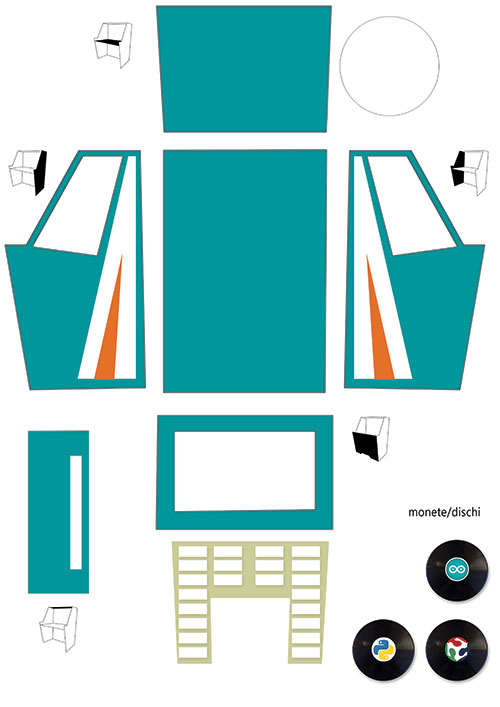Introduction
A few weeks ago I found a DIODER LED strip set from a long-ago trek to IKEA, and considered that something could be done with it. So in this article you can see how easy it is to control the LEDs using an Arduino or compatible board with ease… opening it up to all sorts of possibilities.
This is not the most original project – however things have been pretty quiet around here, so I thought it was time to share something new with you. Furthermore the DIODER control PCB has changed, so this will be relevant to new purchases. Nevertheless, let’s get on with it.
So what is DIODER anyhow?
As you can see in the image below, the DIODER pack includes four RGB LED units each with nine RGB LEDs per unit. A controller box allows power and colour choice, a distribution box connects between the controller box and the LED strips, and the whole thing is powered by a 12V DC plugpack:

The following is a quick video showing the DIODER in action as devised by IKEA:
Thankfully the plugpack keeps us away from mains voltages, and includes a long detachable cable which connects to the LED strip distribution box. The first thought was to investigate the controller, and you can open it with a standard screwdriver. Carefully pry away the long-side, as two clips on each side hold it together…

… which reveals the PCB. Nothing too exciting here – you can see the potentiometer used for changing the lighting effects, power and range buttons and so on:

Our DIODER has the updated PCB with the Chinese market microcontroller. If you have an older DIODER with a Microchip PIC – you can reprogram it yourself.

The following three MOSFETs are used to control the current to each of the red, green and blue LED circuits. These will be the key to controlling the DIODER’s strips – but are way too small for me to solder to. The original plan was to have an Arduino’s PWM outputs tap into the MOSFET’s gates – but instead I will use external MOSFETs.

So what’s a MOSFET?
In the past you may have used a transistor to switch higher current from an Arduino, however a MOSFET is a better solution for this function. The can control large voltages and high currents without any effort. We will use N-channel MOSFETs, which have three pins – Source, Drain and Gate. When the Gate is HIGH, current will flow into the Drain and out of the Source:

A simplistic explanation is that it can be used like a button – and when wiring your own N-MOSFET a 10k resistor should be used between Gate and Drain to keep the Gate low when the Arduino output is set to LOW (just like de-bouncing a button). To learn more about MOSFETS – get yourself a copy of “The Art of Electronics“. It is worth every cent.
However being somewhat time poor (lazy?), I have instead used a Freetronics NDrive Shield for Arduino – which contains six N-MOSFETs all on one convenient shield – with each MOSFET’s Gate pin connected to an Arduino PWM output.

So let’s head back to the LED strips for a moment, in order to determine how the LEDs are wired in the strip. Thanks to the manufacturer – the PCB has the markings as shown below:

They’re 12V LEDs in a common-anode configuration. How much current do they draw? Depends on how many strips you have connected together…

For the curious I measured each colour at each length, with the results in the following table:

So all four strips turned on, with all colours on – the strips will draw around 165 mA of current at 12V. Those blue LEDs are certainly thirsty.
Moving on, the next step is to connect the strips to the MOSFET shield. This is easy thanks to the cable included in the DIODER pack, just chop the white connector off as shown below:

By connecting an LED strip to the other end of the cable you can then determine which wire is common, and which are the cathodes for red, green and blue.
The plugpack included with the DIODER pack can be used to power the entire project, so you will need cut the DC plug (the plug that connects into the DIODER’s distribution box) off the lead, and use a multimeter to determine which wire is negative, and which is positive.
Connect the negative wire to the GND terminal on the shield, and the positive wire to the Vin terminal. Then…
- the red LED wire to the D3 terminal,
- the green LED wire to the D9 terminal,
- and the blue LED wire to the D10 terminal.
Finally, connect the 12V LED wire (anode) into the Vin terminal. Now double-check your wiring. Then check it again.

Testing
Now to run a test sketch to show the LED strip can easily be controlled. We’ll turn each colour on and off using PWM (Pulse-Width Modulation) – a neat way to control the brightness of each colour. The following sketch will pulse each colour in turn, and there’s also a blink function you can use.
// Controlling IKEA DIODER LED strips with Arduino and Freetronics NDRIVE N-MOSFET shield
// CC by-sa-nc John Boxall 2015 - tronixstuff.com
// Components from tronixlabs.com
#define red 3
#define green 9
#define blue 10
#define delaya 2
void setup()
{
pinMode(red, OUTPUT);
pinMode(green, OUTPUT);
pinMode(blue, OUTPUT);
}
void blinkRGB()
{
digitalWrite(red, HIGH);
delay(1000);
digitalWrite(red, LOW);
digitalWrite(green, HIGH);
delay(1000);
digitalWrite(green, LOW);
digitalWrite(blue, HIGH);
delay(1000);
digitalWrite(blue, LOW);
}
void pulseRed()
{
for (int i=0; i<256; i++)
{
analogWrite(red,i);
delay(delaya);
}
for (int i=255; i>=0; --i)
{
analogWrite(red,i);
delay(delaya);
}
}
void pulseGreen()
{
for (int i=0; i<256; i++)
{
analogWrite(green,i);
delay(delaya);
}
for (int i=255; i>=0; --i)
{
analogWrite(green,i);
delay(delaya);
}
}
void pulseBlue()
{
for (int i=0; i<256; i++)
{
analogWrite(blue,i);
delay(delaya);
}
for (int i=255; i>=0; --i)
{
analogWrite(blue,i);
delay(delaya);
}
}
void loop()
{
pulseRed();
pulseGreen();
pulseBlue();
}
Success. And for the non-believers, watch the following video:
Better LED control
As always, there’s a better way of doing things and one example of LED control is the awesome FASTLED library by Daniel Garcia and others. Go and download it now – https://github.com/FastLED/FastLED. Apart from our simple LEDS, the FASTLED library is also great with WS2812B/Adafruit NeoPixels and others.
One excellent demonstration included with the library is the AnalogOutput sketch, which I have supplied below to work with our example hardware:
#include <FastLED.h>
// Example showing how to use FastLED color functions
// even when you're NOT using a "pixel-addressible" smart LED strip.
//
// This example is designed to control an "analog" RGB LED strip
// (or a single RGB LED) being driven by Arduino PWM output pins.
// So this code never calls FastLED.addLEDs() or FastLED.show().
//
// This example illustrates one way you can use just the portions
// of FastLED that you need. In this case, this code uses just the
// fast HSV color conversion code.
//
// In this example, the RGB values are output on three separate
// 'analog' PWM pins, one for red, one for green, and one for blue.
#define REDPIN 3
#define GREENPIN 9
#define BLUEPIN 10
// showAnalogRGB: this is like FastLED.show(), but outputs on
// analog PWM output pins instead of sending data to an intelligent,
// pixel-addressable LED strip.
//
// This function takes the incoming RGB values and outputs the values
// on three analog PWM output pins to the r, g, and b values respectively.
void showAnalogRGB( const CRGB& rgb)
{
analogWrite(REDPIN, rgb.r );
analogWrite(GREENPIN, rgb.g );
analogWrite(BLUEPIN, rgb.b );
}
// colorBars: flashes Red, then Green, then Blue, then Black.
// Helpful for diagnosing if you've mis-wired which is which.
void colorBars()
{
showAnalogRGB( CRGB::Red ); delay(500);
showAnalogRGB( CRGB::Green ); delay(500);
showAnalogRGB( CRGB::Blue ); delay(500);
showAnalogRGB( CRGB::Black ); delay(500);
}
void loop()
{
static uint8_t hue;
hue = hue + 1;
// Use FastLED automatic HSV->RGB conversion
showAnalogRGB( CHSV( hue, 255, 255) );
delay(20);
}
void setup() {
pinMode(REDPIN, OUTPUT);
pinMode(GREENPIN, OUTPUT);
pinMode(BLUEPIN, OUTPUT);
// Flash the "hello" color sequence: R, G, B, black.
colorBars();
}
You can see this in action through the following video:
Control using a mobile phone?
Yes – click here to learn how.
Conclusion
So if you have some IKEA LED strips, or anything else that requires more current than an Arduino’s output pin can offer – you can use MOSFETs to take over the current control and have fun. And finally a plug for my own store – tronixlabs.com – offering a growing range and Australia’s best value for supported hobbyist electronics from adafruit, DFRobot, Freetronics, Seeed Studio and much much more.

As always, have fun and keep checking into tronixstuff.com. Why not follow things on twitter, Google+, subscribe for email updates or RSS using the links on the right-hand column, or join our forum – dedicated to the projects and related items on this website.